Bypassing Zapier's single field limit for Transloadit
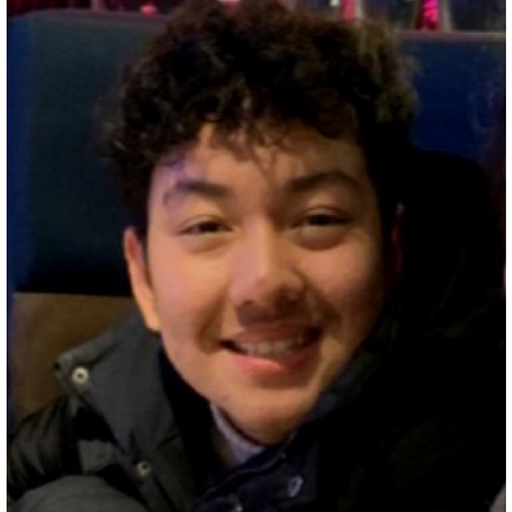
Recently, a customer asked how many fields can be passed using our Zapier integration. Currently, we allow only one field to be passed to an Assembly, which may be restrictive in some cases. However, we investigated how to bypass this restriction, and we'll be sharing our solution today.
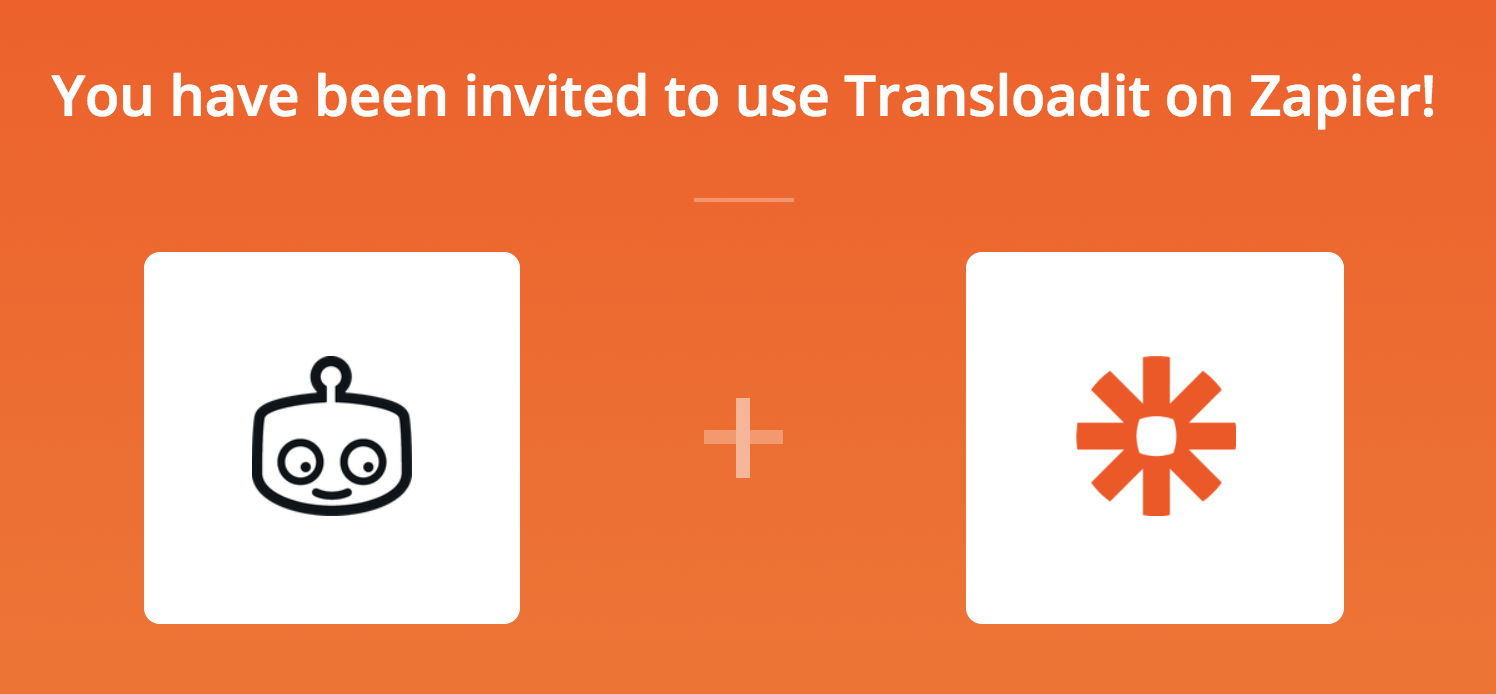
To follow along, you'll need:
- A Dropbox Storage
- A Zapier Account
- A Transloadit Account
For this guide, we will be using Dropbox Storage to import and export files. However, we offer a plethora of other exporting options you could use instead.
Dropbox
Before we get started, please ensure you have a Dropbox account set up, then click here to set up your Dropbox app.
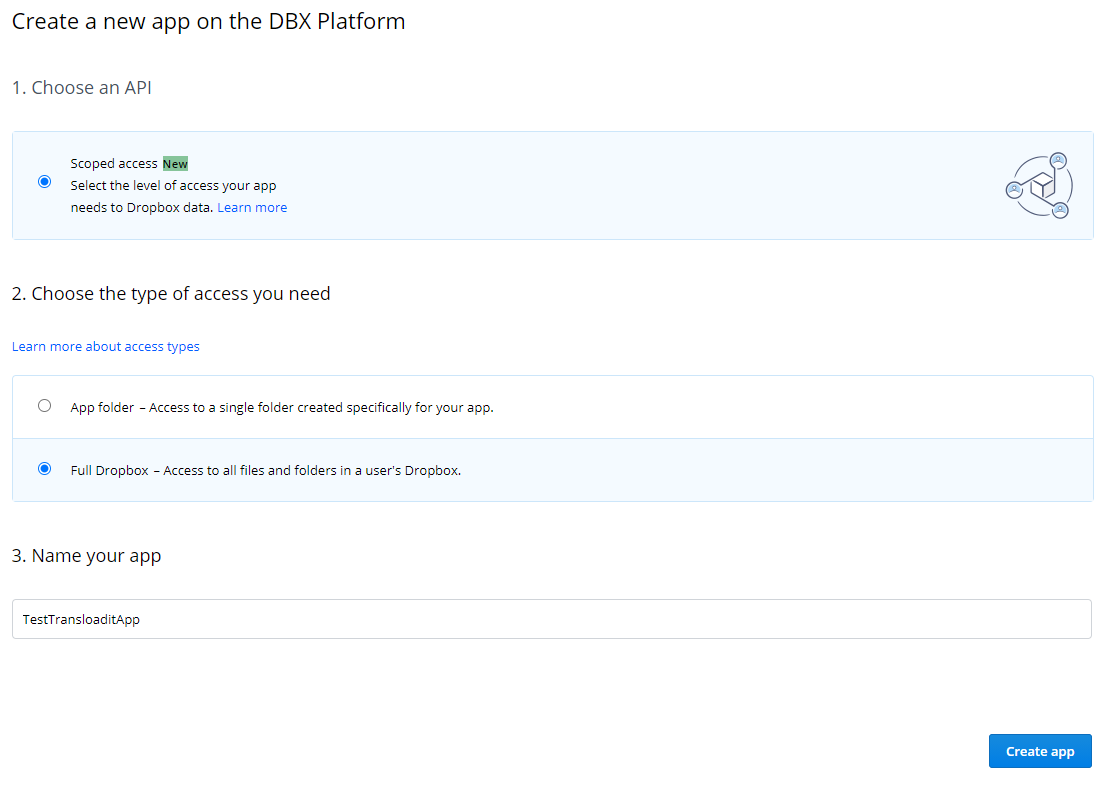
Select "Scopped Access" as the API, "Full Dropbox" for access, and input an app name. Now select Create App, go to the Permissions section, and enable the appropriate features to your application before clicking submit.
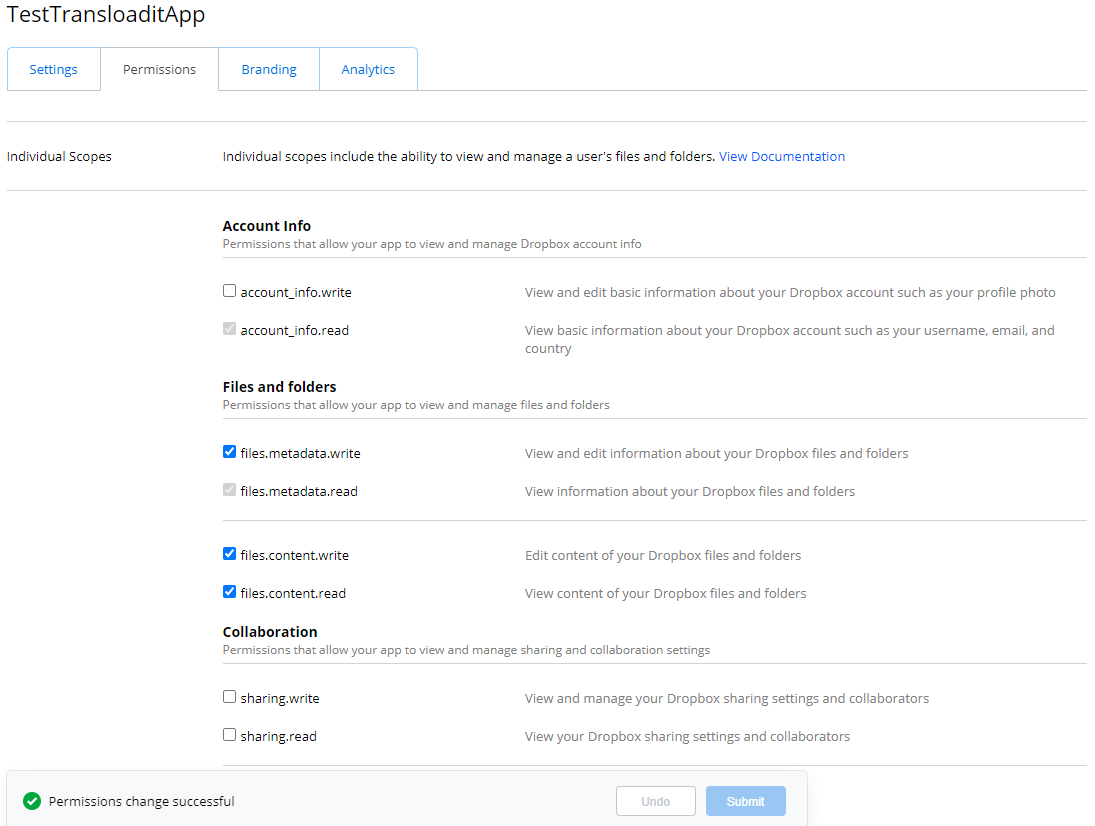
Go over to Settings, and in the OAuth 2 section, generate your access token and note down the given value.
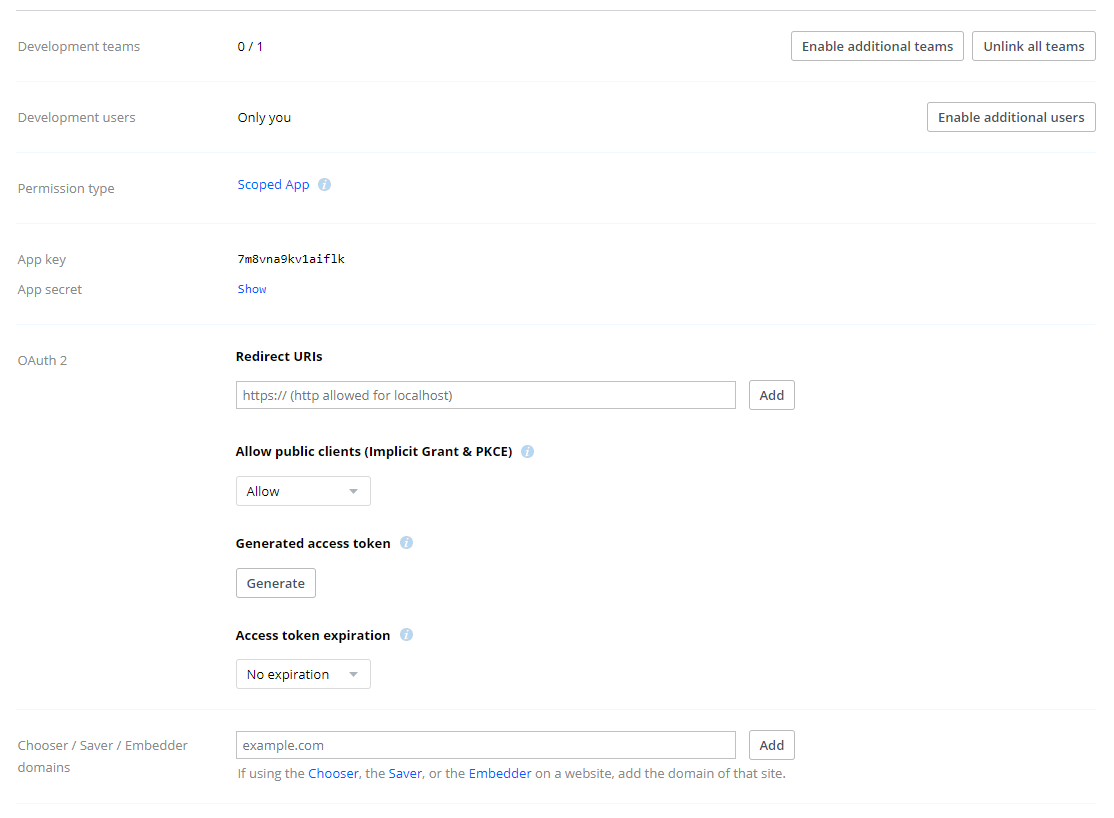
In Dropbox, we have created a folder called "importFolder". When new files are uploaded to this folder, Zapier automatically detects the new file and passes the file onto Transloadit for processing.
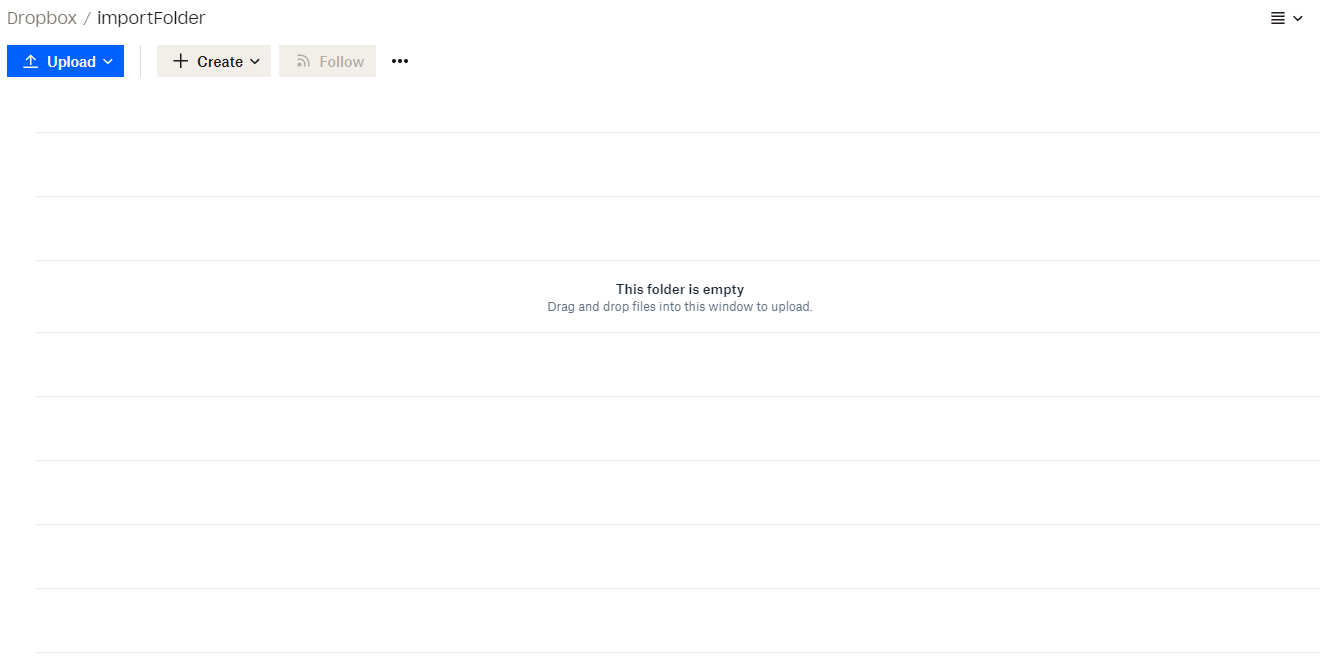
We have also created a folder for our Assembly results, named "exportFolder".
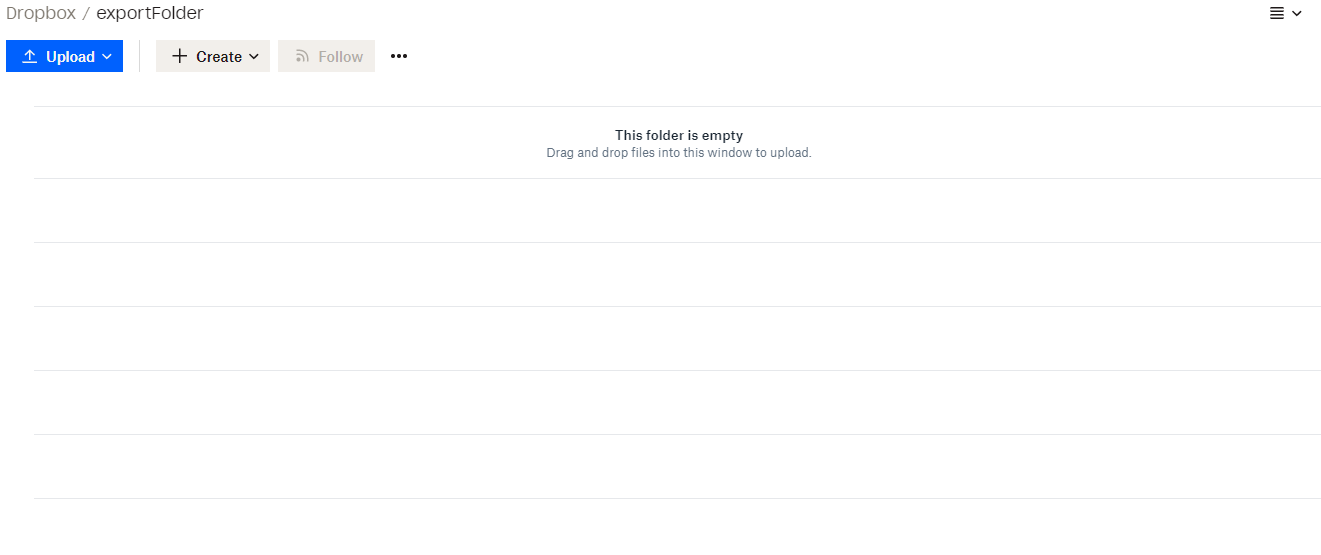
Transloadit
On the Transloadit side, we first need to set up our Template Credentials.
Go to your Template Credentials. Click Add New Credentials, select Dropbox and enter the required information. The name we opted to go with was "TestWorkBox".
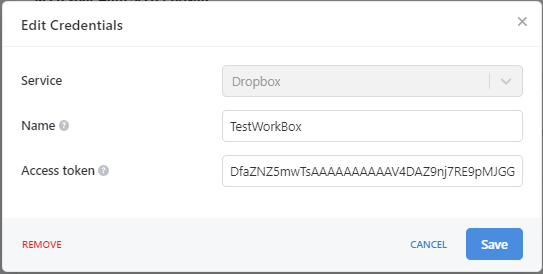
Now we can create our Template. This Template handles importing an image from our Dropbox, resizes said image, then exports our Assembly's result.
Copy and save the JSON code below as a new Template, making sure to jot down your Template ID.
{
"steps": {
"imported": {
"robot": "/dropbox/import",
"path": "${fields.dropbox_file_path}",
"credentials": "TestWorkBox",
"result": true
},
"images": {
"use": "imported",
"robot": "/image/resize",
"format": "png",
"width": 500,
"height": 500,
"resize_strategy": "fit",
"imagemagick_stack": "v3.0.1"
},
"exported": {
"use": ["images"],
"robot": "/dropbox/store",
"credentials": "TestWorkBox",
"path": "exportfolder/resized_${fields.file_name}.${file.ext}"
}
}
}
In the Template above, our credentials parameter is passed the previously set up Dropbox Credential name, "TestWorkBox." In the imported and exported Step, we use the Assembly Variables ${fields.dropbox_file_path} and ${fields.file_name} in the path Parameter. These are the two fields we'll be manipulating using Zapier.
At Zapier
Now we will finally look at Zapier and how we overcame the single-field limitation. Create a new Zap with its Trigger being Dropbox and the Trigger Event being New File in Folder.
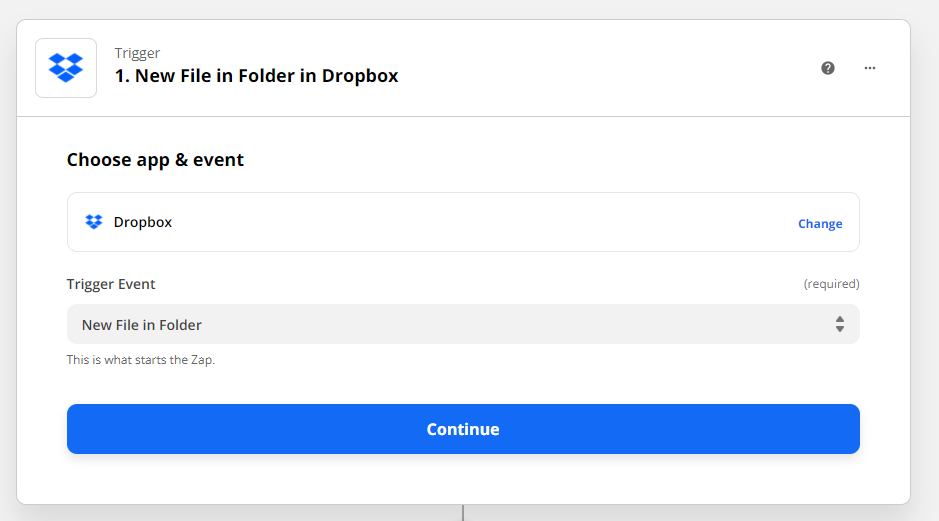
Click Continue then choose your Dropbox Account.
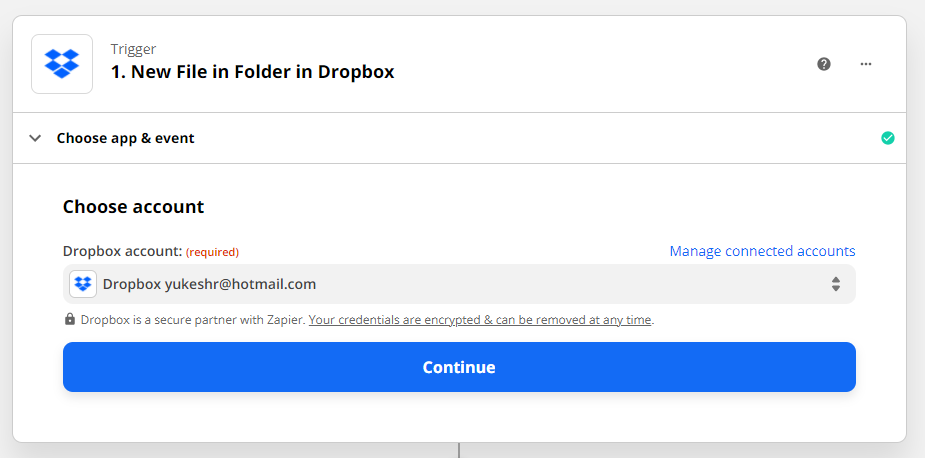
Now, we specify the folder our import Step will take our files from. This value needs to match our previously created folder, "importFolder".
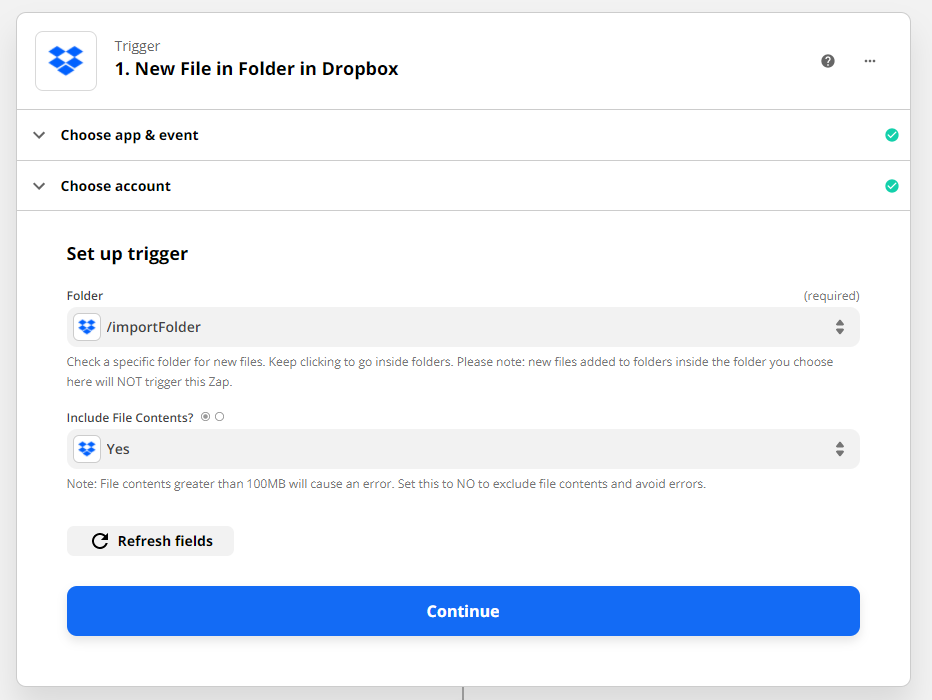
Click Continue, then Test Trigger. If all is well, after a few seconds, you should see the metadata of a random file from your specified folder display, signifying that your Dropbox has been successfully linked. Before we click Continue, let's set up the multiple fields that we pass from Zapier to Transloadit.
To do this, click + and select Format with the event set to Utilities.
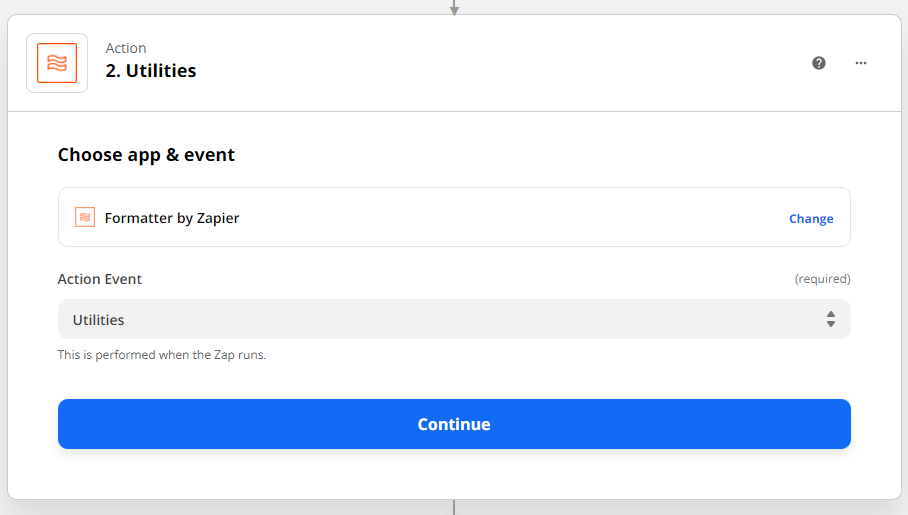
Click Continue, and in the Transform field, select Line Itemizer (Create/Append/Prepend). In the Line-Item Properties section, we'll add the field names we defined in our Template, as well as the values we want to pass in. Make sure there is no space after the comma when entering the field names. Zapier will assume the space is part of the field name. Furthermore, while picking field values, make sure to select them in the order of the field names.
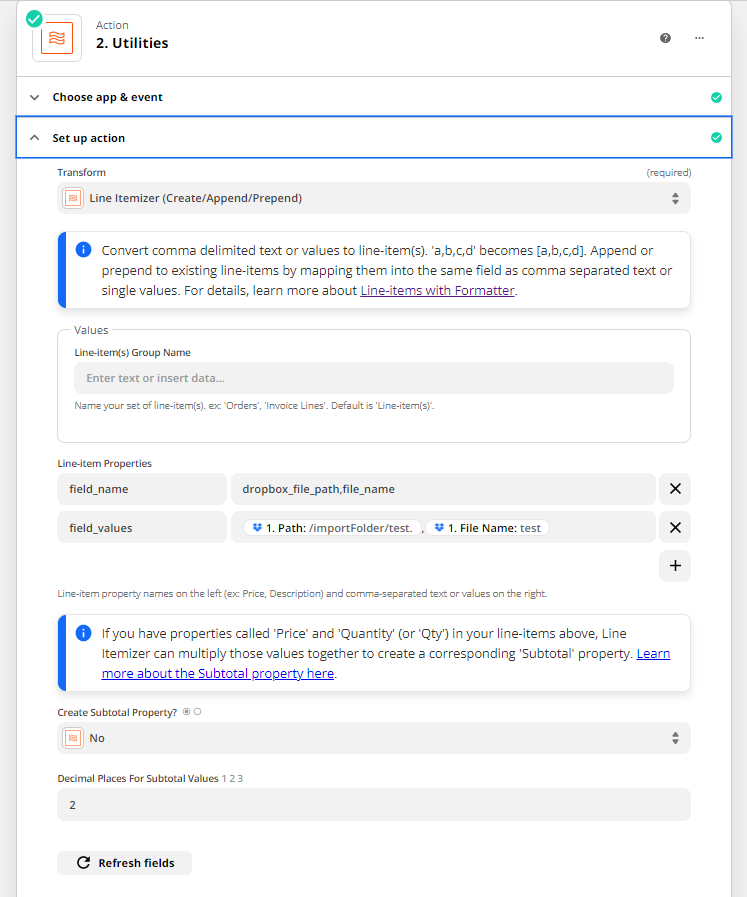
Click Continue then Test & Review, and you will see the field name with the corresponding field value. One more time, click Continue so that we can now set up the action.
For our Action App, we will be selecting Transloadit with the Action Event, Create Assembly.
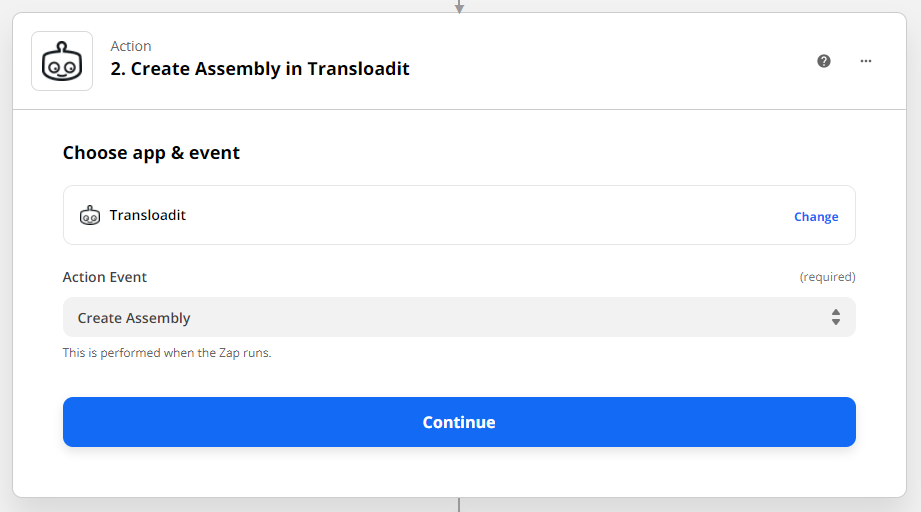
Click Continue like before and link your Transloadit Account.
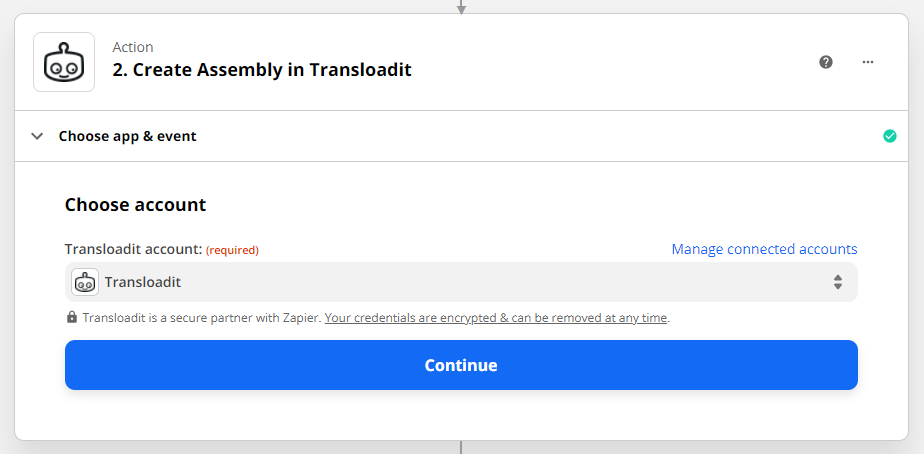
Now we can put the various fields we created earlier into action. Take a look at your previously noted Template ID and enter that value in the Output Line Item(s) Field Name for the Assembly Field Name input. For the Assembly Field Value input, we will choose Output Line Item(s) Field Value.
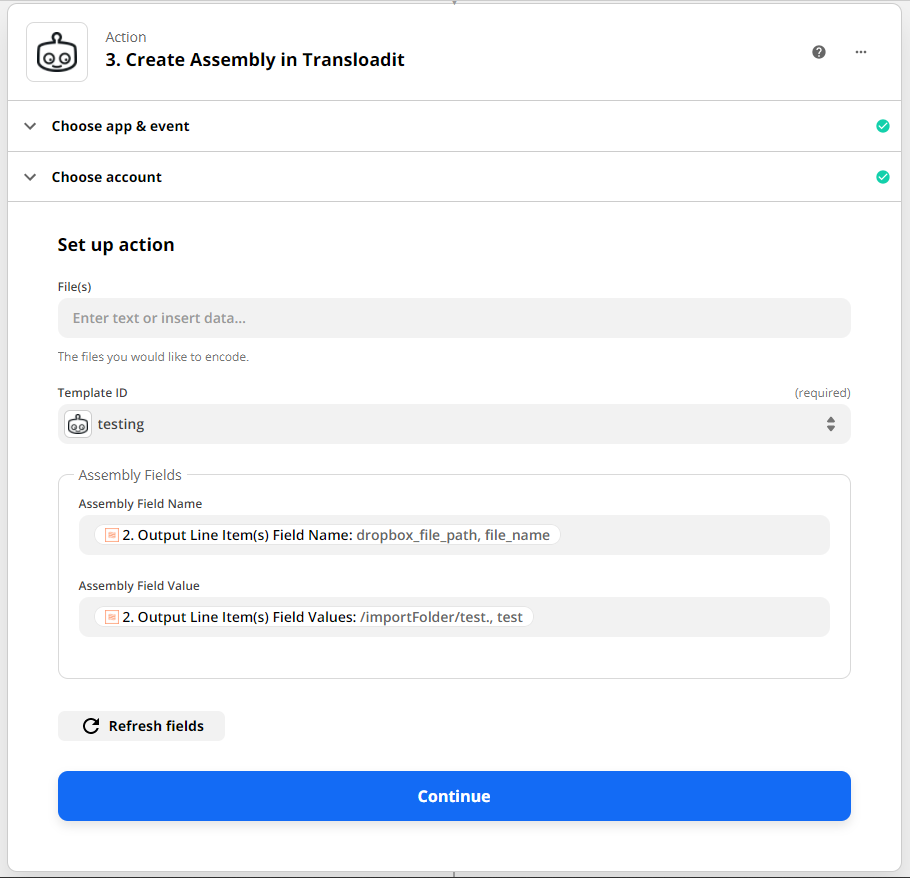
One last time, click Continue and Test & Review. This will create a new Assembly and display the accompanying Assembly data on your screen.
Now that we have finalized creating our Zap, we can run it. Whenever a new file is uploaded to our "importFolder" folder, within a few minutes, the Zap will be triggered, causing an Assembly to be created.
Results
Once the Zap has been triggered, visit the Assemblies section in your console to view the results.

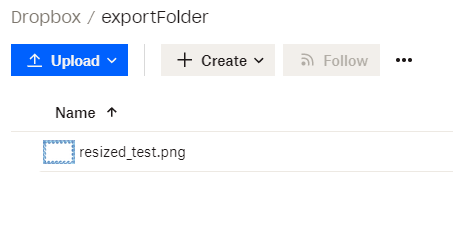
If you would like to see an example of this being implemented, have a look at my colleague, Joseph's blog. His blog demonstrates how you can use the multiple fields to automatically generate music previews from Spotify. That's all for today now! By following these simple steps, your Zaps should work smoothly and in the same way as they were before you knew about overcoming the single field limitation.
