
Convert, resize, or watermark images
🤖/image/resize resizes, crops, changes colorization, rotation, and applies text and watermarks to images.
Usage example
Resize uploaded images to a width of 200px while keeping their original aspect ratio:
{
"steps": {
"resized": {
"robot": "/image/resize",
"use": ":original",
"width": 200
}
}
}
Parameters
-
useString / Array of Strings / Object requiredSpecifies which Step(s) to use as input.
-
You can pick any names for Steps except
":original"(reserved for user uploads handled by Transloadit) -
You can provide several Steps as input with arrays:
"use": [ ":original", "encoded", "resized" ]
💡 That’s likely all you need to know about
use, but you can view Advanced use cases. -
-
output_metaObject / Boolean ⋅ default:{}Allows you to specify a set of metadata that is more expensive on CPU power to calculate, and thus is disabled by default to keep your Assemblies processing fast.
For images, you can add
"has_transparency": truein this object to extract if the image contains transparent parts and"dominant_colors": trueto extract an array of hexadecimal color codes from the image.For videos, you can add the
"colorspace: true"parameter to extract the colorspace of the output video.For audio, you can add
"mean_volume": trueto get a single value representing the mean average volume of the audio file.You can also set this to
falseto skip metadata extraction and speed up transcoding. -
formatString ⋅ default:nullThe output format for the modified image.
Some of the most important available formats are
"jpg","png","gif", and"tiff". For a complete lists of all formats that we can write to please check our supported image formats list.If
null(default), then the input image's format will be used as the output format.If you wish to convert to
"pdf", please consider 🤖/document/convert instead. -
widthInteger(1-5000) ⋅ default: autoWidth of the new image, in pixels. If not specified, will default to the width of the input image.
-
heightInteger(1-5000) ⋅ default: autoHeight of the new image, in pixels. If not specified, will default to the height of the input image.
-
resize_strategyString ⋅ default:"fit"See the list of available resize strategies.
-
zoomBoolean ⋅ default:trueIf this is set to
false, smaller images will not be stretched to the desired width and height. For details about the impact of zooming for your preferred resize strategy, see the list of available resize strategies. -
cropObject / JSON String ⋅ default:nullSpecify an object containing coordinates for the top left and bottom right corners of the rectangle to be cropped from the original image(s). The coordinate system is rooted in the top left corner of the image. Values can be integers for absolute pixel values or strings for percentage based values.
For example:
{ "x1": 80, "y1": 100, "x2": "60%", "y2": "80%" }This will crop the area from
(80, 100)to(600, 800)from a 1000×1000 pixels image, which is a square whose width is 520px and height is 700px. Ifcropis set, the width and height parameters are ignored, and theresize_strategyis set tocropautomatically.You can also use a JSON string of such an object with coordinates in similar fashion:
"{"x1": <Integer>, "y1": <Integer>, "x2": <Integer>, "y2": <Integer>}"To crop around human faces, see 🤖/image/facedetect.
-
gravityString ⋅ default:"center"The direction from which the image is to be cropped, when
"resize_strategy"is set to"crop", but no crop coordinates are defined. -
stripBoolean ⋅ default:falseStrips all metadata from the image. This is useful to keep thumbnails as small as possible.
-
alphaStringGives control of the alpha/matte channel of an image. Valid options are
"Activate","Background","Copy","Deactivate","Extract","Off","On","Opaque","Remove","Set","Shape","Transparent". -
preclip_alphaStringGives control of the alpha/matte channel of an image before applying the clipping path via
clip: true. Valid options are"Activate","Background","Copy","Deactivate","Extract","Off","On","Opaque","Remove","Set","Shape","Transparent". -
flattenBoolean ⋅ default:trueFlattens all layers onto the specified background to achieve better results from transparent formats to non-transparent formats, as explained in the ImageMagick documentation.
To preserve animations, GIF files are not flattened when this is set to
true. To flatten GIF animations, use theframeparameter. -
correct_gammaBoolean ⋅ default:falsePrevents gamma errors common in many image scaling algorithms.
-
qualityInteger(1-100) ⋅ default: autoControls the image compression for JPG and PNG images. Please also take a look at 🤖/image/optimize.
Before:

Quality92applied:

Quality40applied:

If this parameter is not specified, it will default to the quality of the input image. If we're unable to determine the quality, it will default to92. -
adaptive_filteringBoolean ⋅ default:falseControls the image compression for PNG images. Setting to
trueresults in smaller file size, while increasing processing time. It is encouraged to keep this option disabled. -
backgroundString ⋅ default:"#FFFFFF" -
frameInteger / Null ⋅ default:nullUse this parameter when dealing with animated GIF files to specify which frame of the GIF is used for the operation. Specify
1to use the first frame,2to use the second, and so on.nullmeans all frames. -
colorspaceStringSets the image colorspace. For details about the available values, see the ImageMagick documentation. Please note that if you were using
"RGB", we recommend using"sRGB"instead as of 2014-02-04. ImageMagick might try to find the most efficientcolorspacebased on the color of an image, and default to e.g."Gray". To force colors, you might have to use this parameter in combination withtype: "TrueColor". -
typeStringSets the image color type. For details about the available values, see the ImageMagick documentation. If you're using
colorspace, ImageMagick might try to find the most efficient based on the color of an image, and default to e.g."Gray". To force colors, you could e.g. set this parameter to"TrueColor" -
sepiaInteger(0-99) / Null ⋅ default:nullApplies a sepia tone effect in percent.
-
rotationInteger / Boolean ⋅ default:trueDetermines whether the image should be rotated. Use integers to specify the rotation for each quarter revolution(
90,180,270,360). Use the valuetrueto auto-rotate images that are rotated incorrectly or depend on EXIF rotation settings. Otherwise, usefalseto disable auto-fixing altogether. -
compressString / Null ⋅ default:nullSpecifies pixel compression for when the image is written. Valid values are
"None","BZip","Fax","Group4","JPEG","JPEG2000","Lossless","LZW","RLE", and"Zip". Compression is disabled by default.Please also take a look at 🤖/image/optimize.
-
blurString / Null ⋅ default:nullSpecifies gaussian blur, using a value with the form
{radius}x{sigma}. The radius value specifies the size of area the operator should look at when spreading pixels, and should typically be either"0"or at least two times the sigma value. The sigma value is an approximation of how many pixels the image is "spread"; think of it as the size of the brush used to blur the image. This number is a floating point value, enabling small values like"0.5"to be used. -
blur_regionsArray of Objects ⋅ default:nullSpecifies an array of ellipse objects that should be blurred on the image. Each object has the following keys:
x,y,width,height. Ifblur_regionshas a value, then theblurparameter is used as the strength of the blur for each region. -
brightnessInteger ⋅ default:1Increases or decreases the brightness of the image by using a multiplier. For example
1.5would increase the brightness by 50%, and0.75would decrease the brightness by 25%. -
saturationInteger ⋅ default:1Increases or decreases the saturation of the image by using a multiplier. For example
1.5would increase the saturation by 50%, and0.75would decrease the saturation by 25%. -
hueInteger ⋅ default:100Changes the hue by rotating the color of the image. The value
100would produce no change whereas0and200will negate the colors in the image. -
progressiveBoolean ⋅ default:falseInterlaces the image if set to
true, which makes the image load progressively in browsers. Instead of rendering the image from top to bottom, the browser will first show a low-res blurry version of the images which is then quickly replaced with the actual image as the data arrives. This greatly increases the user experience, but comes at a cost of a file size increase by around 10%. -
transparentString ⋅ default:""Make this color transparent within the image. Formats which support this parameter include
"GIF","PNG","BMP","TIFF","WebP", and"JP2". -
trim_whitespaceBoolean ⋅ default:falseThis determines if additional whitespace around the image should first be trimmed away. If you set this to
truethis parameter removes any edges that are exactly the same color as the corner pixels. -
clipBoolean / String ⋅ default:falseApply the clipping path to other operations in the resize job, if one is present. If set to
true, it will automatically take the first clipping path. If set to a String it finds a clipping path by that name. -
negateBoolean ⋅ default:falseReplace each pixel with its complementary color, effectively negating the image. Especially useful when testing clipping.
-
densityInteger ⋅ default:nullWhile in-memory quality and file format depth specifies the color resolution, the density of an image is the spatial (space) resolution of the image. That is the density (in pixels per inch) of an image and defines how far apart (or how big) the individual pixels are. It defines the size of the image in real world terms when displayed on devices or printed.
You can set this value to a specific
widthor in the formatwidthxheight.If your converted image is unsharp, please try increasing density.
ImageMagick parameters
-
imagemagick_stackString ⋅ default:"v2.0.10"Selects the ImageMagick stack version to use for encoding. These versions do not reflect any real ImageMagick versions, they reflect our own internal (non-semantic) versioning for our custom ImageMagick builds. We currently recommend to use
"v3.0.1".Supported values:
"v2.0.10","v3.0.1".A full comparison of supported formats, per stack, can be found here.
Text overlay parameters
-
textArray of Objects ⋅ default:[]An array of objects each containing text rules. The following text parameters are intended to be used as properties for your array of text overlays. Here is an example:
"watermarked": { "use": "resized", "robot": "/image/resize", "imagemagick_stack": "v3.0.1", "text": [ { "text": "© 2018 Transloadit.com", "size": 12, "font": "Ubuntu", "color": "#eeeeee", "valign": "bottom", "align": "right", "x_offset": 16, "y_offset": -10 } ] }
Before:

After:

-
text.*.fontString ⋅ default:"Arial"The font family to use. Also includes boldness and style of the font.
Here is a list of all supported fonts.
-
text.*.sizeInteger ⋅ default:12The text size in pixels.
-
text.*.rotateInteger ⋅ default:0The rotation angle in degrees.
-
text.*.colorString ⋅ default:"#000000"The text color. All hex colors in the form
"#xxxxxx"are supported, where each x can be0-9ora-f."transparent"is also supported if you want a transparent text color. In that case use "stroke" instead, otherwise your text will not be visible. -
text.*.background_colorString ⋅ default:"transparent"The text color. All hex colors in the form
"#xxxxxx"are supported, where each x is can be0-9ora-f."transparent"is also supported. -
text.*.stroke_widthInteger ⋅ default:0The stroke's width in pixels.
-
text.*.stroke_colorString ⋅ default:"transparent"The stroke's color. All hex colors in the form
"#xxxxxx"are supported, where each x is can be0-9ora-f."transparent"is also supported. -
text.*.alignString ⋅ default:"center"The horizontal text alignment. Can be
"left","center"and"right". -
text.*.valignString ⋅ default:"center"The vertical text alignment. Can be
"top","center"and"bottom". -
text.*.x_offsetInteger ⋅ default:0The horizontal offset for the text in pixels that is added (positive integer) or removed (negative integer) from the horizontal alignment.
-
text.*.y_offsetInteger ⋅ default:0The vertical offset for the text in pixels that is added (positive integer) or removed (negative integer) from the vertical alignment.
Watermarking parameters
-
watermark_urlString ⋅ default:""A URL indicating a PNG image to be overlaid above this image. Please note that you can also supply the watermark via another Assembly Step. With watermarking you can add an image onto another image. This is usually used for logos.
Before:

After:

-
watermark_positionString / Array of Strings ⋅ default:"center"The position at which the watermark is placed. The available options are
"center","top","bottom","left", and"right". You can also combine options, such as"bottom-right".An array of possible values can also be specified, in which case one value will be selected at random, such as
[ "center", "left", "bottom-left", "bottom-right" ].This setting puts the watermark in the specified corner. To use a specific pixel offset for the watermark, you will need to add the padding to the image itself.
-
watermark_x_offsetInteger ⋅ default:0The x-offset in number of pixels at which the watermark will be placed in relation to the position it has due to
watermark_position.Values can be both positive and negative and yield different results depending on the
watermark_positionparameter. Positive values move the watermark closer to the image's center point, whereas negative values move the watermark further away from the image's center point. -
watermark_y_offsetInteger ⋅ default:0The y-offset in number of pixels at which the watermark will be placed in relation to the position it has due to
watermark_position.Values can be both positive and negative and yield different results depending on the
watermark_positionparameter. Positive values move the watermark closer to the image's center point, whereas negative values move the watermark further away from the image's center point. -
watermark_sizeString ⋅ default:""The size of the watermark, as a percentage.
For example, a value of
"50%"means that size of the watermark will be 50% of the size of image on which it is placed. The exact sizing depends onwatermark_resize_strategy, too. -
watermark_resize_strategyString ⋅ default:"fit"Available values are
"fit","min_fit","stretch"and"area".To explain how the resize strategies work, let's assume our target image size is 800×800 pixels and our watermark image is 400×300 pixels. Let's also assume, the
watermark_sizeparameter is set to"25%".For the
"fit"resize strategy, the watermark is scaled so that the longer side of the watermark takes up 25% of the corresponding image side. And the other side is scaled according to the aspect ratio of the watermark image. So with our watermark, the width is the longer side, and 25% of the image size would be 200px. Hence, the watermark would be resized to 200×150 pixels. If thewatermark_sizewas set to"50%", it would be resized to 400×300 pixels (so just left at its original size).For the
"min_fit"resize strategy, the watermark is scaled so that the shorter side of the watermark takes up 25% of the corresponding image side. And the other side is scaled according to the aspect ratio of the watermark image. So with our watermark, the height is the shorter side, and 25% of the image size would be 200px. Hence, the watermark would be resized to 267×200 pixels. If thewatermark_sizewas set to"50%", it would be resized to 533×400 pixels (so larger than its original size).For the
"stretch"resize strategy, the watermark is stretched (meaning, it is resized without keeping its aspect ratio in mind) so that both sides take up 25% of the corresponding image side. Since our image is 800×800 pixels, for a watermark size of 25% the watermark would be resized to 200×200 pixels. Its height would appear stretched, because keeping the aspect ratio in mind it would be resized to 200×150 pixels instead.For the
"area"resize strategy, the watermark is resized (keeping its aspect ratio in check) so that it covers"xx%"of the image's surface area. The value fromwatermark_sizeis used for the percentage area size.
Supplying the watermark via an Assembly Step
You can also pass both the base image file and the watermark image to an Assembly Step
via the use parameter, allowing you to have both be part of the upload, or to use the results of
other Assembly Steps as input to your
🤖/image/resize Step.
For this to work, you just need to use the as-syntax:
"my_image_step": {
"robot": "/image/resize",
"use": {
"steps": [
{ "name": ":original", "as": "base" },
{ "name": "watermark_step", "as": "watermark" }
]
}
}
Here the output of a watermark_step step is used as the watermark whereas the base image is taken
from the uploaded files.
If you use several file input fields, then you can tell Transloadit which field supplies the base
image and which the watermark. Suppose you have two file input fields named the_image and
the_watermark. These Assembly Instructions will make it work using the fields
condition:
"my_image_step": {
"robot": "/image/resize",
"use": {
"steps": [
{ "name": ":original", "fields": "the_image", "as": "base" },
{ "name": ":original", "fields": "the_watermark", "as": "watermark" }
]
}
}
Please note that the Robot's watermark_url parameter will still continue to work.
Resize strategies
The examples below show how the resize_strategy impacts resizing a 400×300 pixel image to 100×100
pixels:
fit
Uses the larger side of the original image as a base for the resize. Aspect ratio is preserved. Either side will become at most 100 pixels.
For example: resizing a 400×300 image into 100×100, would produce a 100×75 image.
Before:

After:

fillcrop
Scales the image to fit into our 100×100 target while preserving aspect ratio, while trimming away any excess surface. This means both sides will become exactly 100 pixels, at the tradeoff of destroying parts of the image.
By default the resulting image is horizontally/vertically centered to fill the target rectangle. Use
the gravity parameter to change where to crop the image, such as "bottom" or "left".
Before:

After:

min_fit
Uses the smaller side of the original image as a base for the resize. After resizing, the larger side will have a larger value than specified. Aspect ratio is preserved. Either side will become at least 100 pixels.
For example: resizing a 400×300 image into 100×100, would produce a 133×100 image.
Before:

After:

pad
Scales the image to fit while preserving aspect ratio. Both sides of the resized image become exactly 100 pixels, and any remaining surface is filled with a background color.
In this example, the background color is determined by the
Assembly Variable
${file.meta.average_color}. If you set zoom to false (default is true), smaller images will
be centered horizontally and vertically, and have the background padding all around them.
Before:

After:
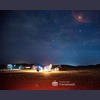
stretch
Ignores aspect ratio, resizing the image to the exact width and height specified. This may result in a stretched or distorted image.
Before:

After:

crop
Cuts an area out of an image, discarding any overlapping parts. If the source image is smaller than
the crop frame, it will be zoomed. This strategy is implied when you specify coordinates in the
crop parameter, and cannot be used without it.
To crop around human faces, see 🤖/image/facedetect instead.
Before:

After:

Demos
- Add a sepia effect to an image
- Apply a text watermark to images
- Apply a watermark to images
- Avoid zooming small images when resizing
- Blur a face in an image
- Change the quality of a JPEG
- Convert an image to WebP
- Crop a picture to Twitter cover dimensions
- Crop a picture to fit a Facebook profile picture
- Crop an image based on cropping coordinates
- Remove a color around the edges of an image
- Remove a uniform background from an image
- Rotate uploaded images
Related blog posts
- Is your image scaling software up to scratch? October 15, 2010
- Introducing coordinate-based image cropping feature January 31, 2011
- Introducing rotation feature for image resize Robot April 1, 2011
- Zoom update for image resize Robot now public May 9, 2011
- Enhanced GIF manipulation with new 'frame' parameter May 26, 2011
- Launching audio encode Robot & exciting new updates November 21, 2011
- Introducing 'fillcrop' resize strategy & Assembly insights February 14, 2012
- Stability & performance boosts with enhanced scaling July 24, 2012
- Introducing blurring feature in image resize Robot October 21, 2012
- A progress update November 26, 2012
- Transloadit introduces progressive image rendering December 11, 2012
- Transloadit now offers SVG support for images March 23, 2013
- Introducing our new audio artwork extraction Robot June 20, 2014
- On upgrades & goodbyes August 8, 2014
- Kicking Transloadit into gear for the new year February 1, 2015
- Major performance enhancements for faster Assemblies March 4, 2015
- A word on ImageTragick (cve-2016–3714) May 4, 2016
- Launching a new version of ImageMagick July 20, 2017
- New pricing model for future Transloadit customers February 7, 2018
- Accidental breaking change for the crop resize strategy June 6, 2018
- Ghostscript security incident (vu#332928) August 30, 2018
- Exploring the 'output_meta' parameter in Transloadit March 20, 2019
- Enhanced security: fixing ImageMagick vulnerability July 30, 2019
- We are deprecating old ImageMagick and FFmpeg stacks September 5, 2019
- Let's Build: spinning record GIF generator April 1, 2021
- Introducing the /script/run Robot for code evaluation December 15, 2021
- Build a geolocation image watermarker with Transloadit May 5, 2022
- Let's Build: music card generator with Transloadit May 5, 2022
- How to reduce image file sizes without losing quality August 3, 2022
- Introducing the /image/merge Robot for spritesheets September 12, 2022
- Create custom Valentine's cards with Transloadit & Uppy January 26, 2023
- How to set up an S3 bucket to use with Transloadit March 25, 2023
- Unraveling Transloadit's jargon: a comprehensive guide April 27, 2023
- Easily create wallpapers for any device with Transloadit June 12, 2023
- How to blur faces in photos with Transloadit July 4, 2023
- How to check images for copyright using Transloadit July 7, 2024
- Automatic background removal from images March 10, 2025

![[?]](/assets/images/question.svg)